How Do I Enable Third Party Cookies in Supported Browsers?
Overview
WebTicketManager utilizes third-party cookies to Authenticate third-party Identity providers and requires that your browser accept third-party cookies. If you receive the following errors, you will need to turn on third party cookies in your browser. “Sign-in succeeded but your browser isn’t accepting cookies. Third-party cookies may be disabled.” “Enable third-party cookies for [your site] in your browser, then refresh the page to continue.”
1. Enable Third-Party Cookies in Chrome
- 1.1. On your computer, open Google Chrome.
1.2. From the top right, select the three vertical dots and then Settings (Fig.1)
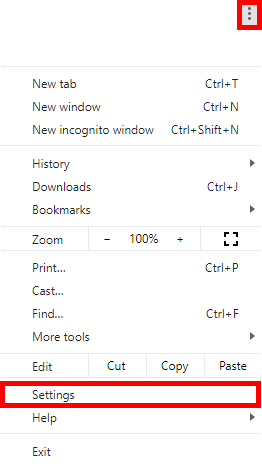 Figure 1
Figure 1
-
1.3. This will open a web page, Settings. On the left hand navigation bar, select the Advanced Settings drop down menu Figure 2.
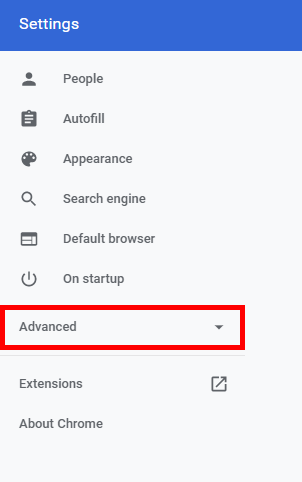 Figure 2
Figure 2
-
1.4. In the Advanced drop down menu, select Privacy and Security and then Site Settings (Fig. 3).
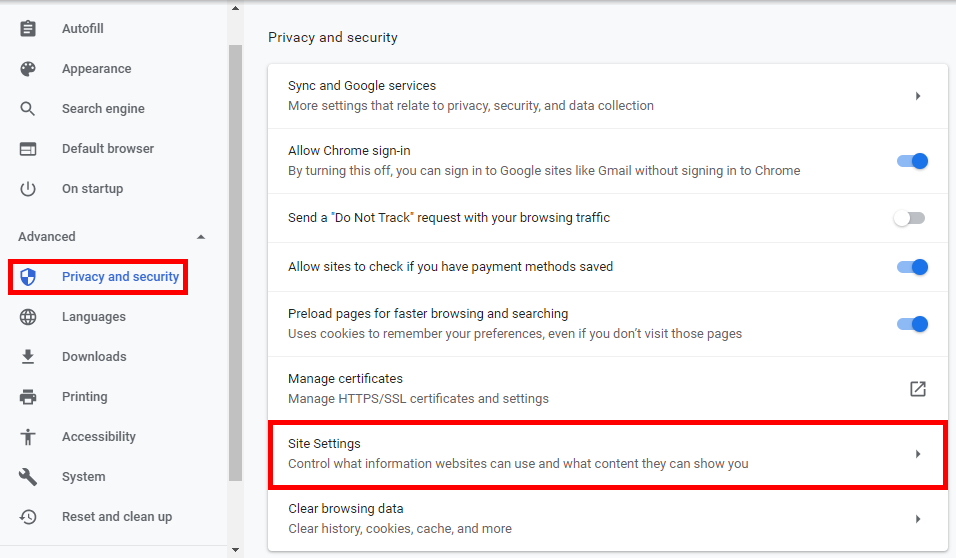 Figure 3
Figure 3
-
1.5. On the Site Settings page, select Cookies and Site Data (Fig. 4).
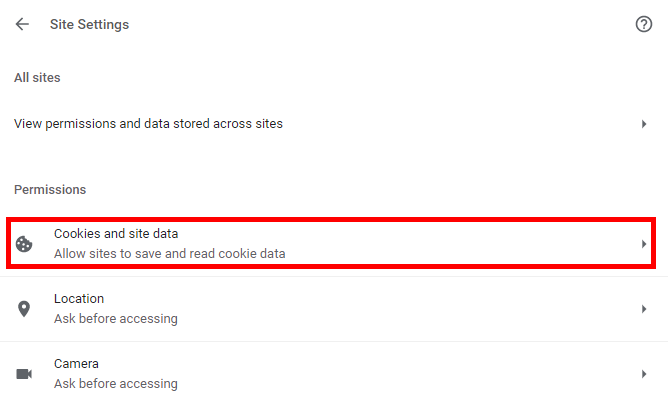 Figure 4
Figure 4
-
1.6. On the Cookies and Site Data page, make sure that the Block third-party cookies setting is toggled off (Fig. 5).
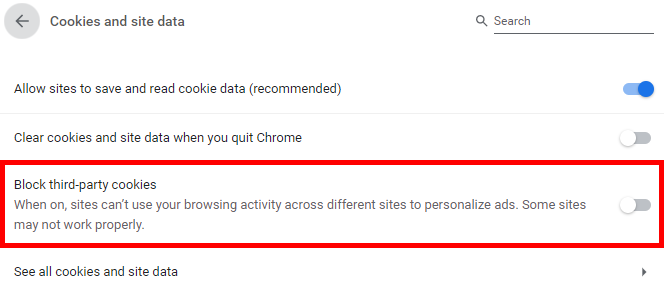 Figure
Figure
2. Enable Third Party Cookies in Firefox
-
2.1. Select the three vertical lines in the top right corner, and select Options (Fig. 6).
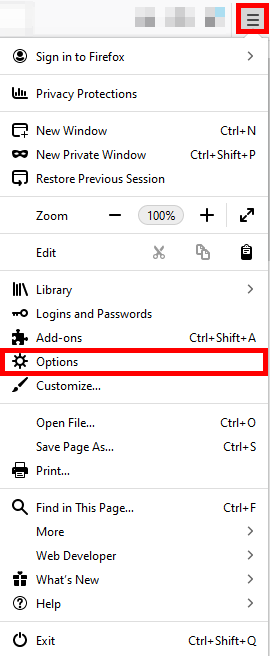 Figure 6
Figure 6
-
2.2. In the right hand menu, select Privacy & Security (Fig. 7).
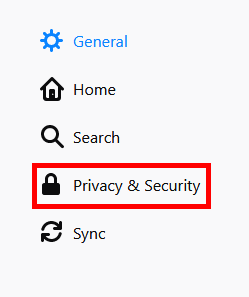 Figure 7
Figure 7
-
2.3. On the Browser Privacy page, select the Custom drop down menu. Make sure that the checkbox next to Cookies is unchecked (Fig. 8).
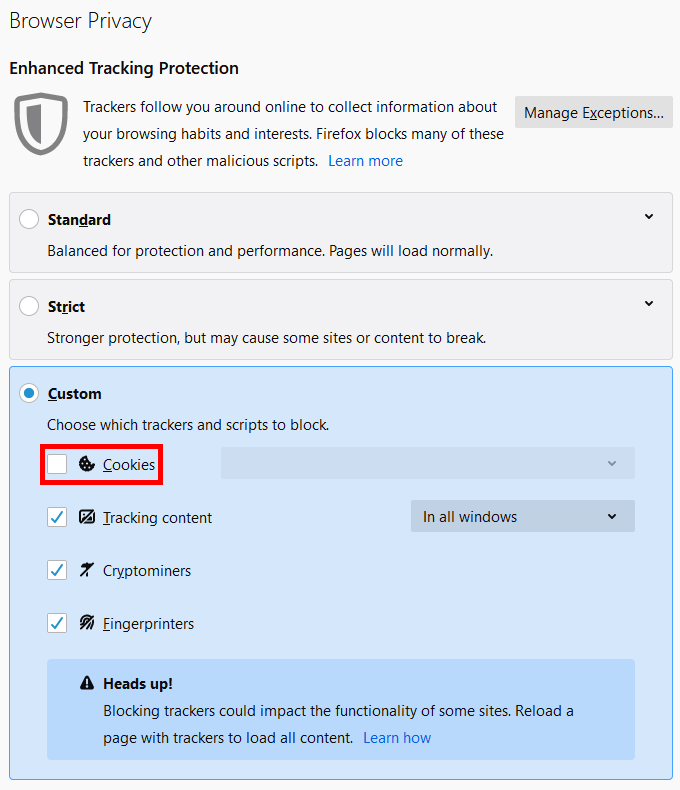 Figure 8
Figure 8
3. Enable Third Party Cookies in Internet Explorer
-
3.1. Click the gear icon in the top right-hand corner of Internet Explorer (Fig. 9).
 Figure 9
Figure 9
-
3.2. Click Internet Options (Fig. 10).
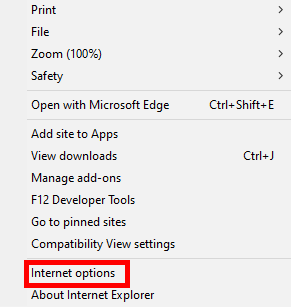 Figure 10
Figure 10
-
3.3. Select the Privacy tab and then Advanced Settings (Fig. 11).
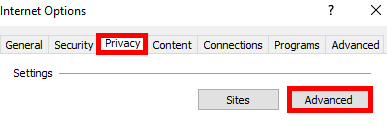 Figure 11
Figure 11
-
3.4. Under Third Party Cookies , select Accept and then OK (Fig. 12).
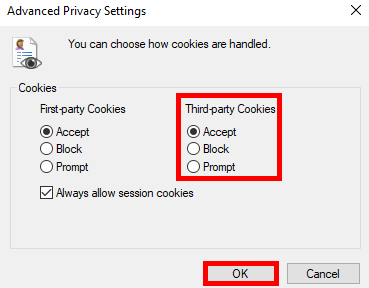 Figure 12
Figure 12
4. Enable Third Party Cookies in Edge
-
4.1. In the top right corner, select the ellipses ... and then select Settings (Fig. 13).
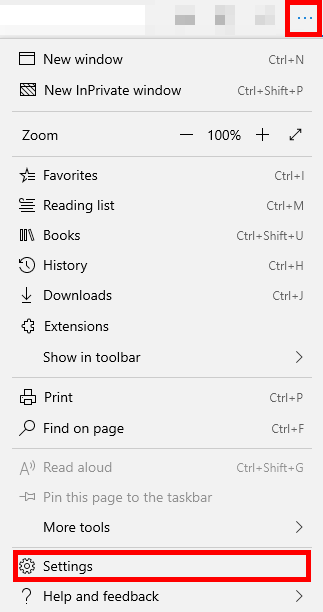 Figure 13
Figure 13
-
4.2. A pop out menu will appear from the right, select Privacy & Security (Fig. 14).
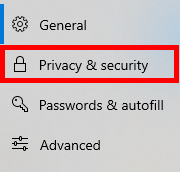 Figure 14
Figure 14
-
4.3. In the Cookies dropdown, make sure that Don't block cookies is selected (Fig. 15).
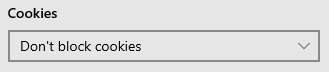 Figure 15
Figure 15
5. Enable Third Party Cookies in Safari
-
Please note: as of Safari 13.1, third party cookies are blocked by default. For more information, visit Webkit's article:
Full Third-Party Cookie Blocking and More.5.1. Open Safari and go to the left-hand corner and click on Safari -> Preferences from the drop down menu (Fig. 16).
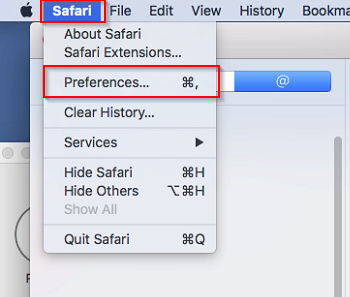 Figure 16
Figure 16
-
5.2. Navigate to the Privacy Tab and make sure "Prevent cross-site tracking" is unchecked. (Fig. 17).
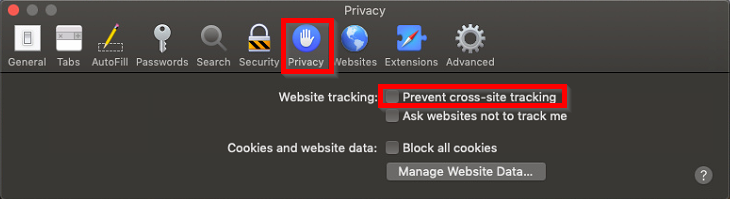 Figure 17
Figure 17
6. Enable Third Party Cookies for Safari on iOS
-
Please note: as of Safari 13.1, third party cookies are blocked by default and will break an embedded video. For more information, visit Webkit's article:
Full Third-Party Cookie Blocking and More.iOS 10.3.2
6.1. Go to your phone's Settings and choose Safari. (Fig. 18).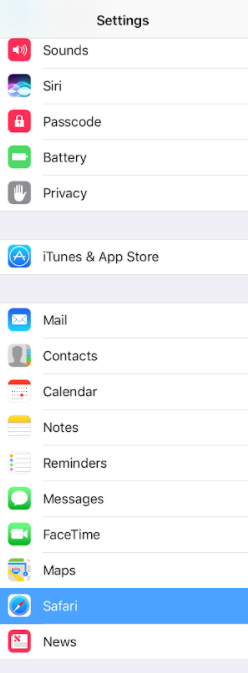 Figure 18
Figure 18
-
6.2. Set Block Cookies to Always Allow (Fig. 19).
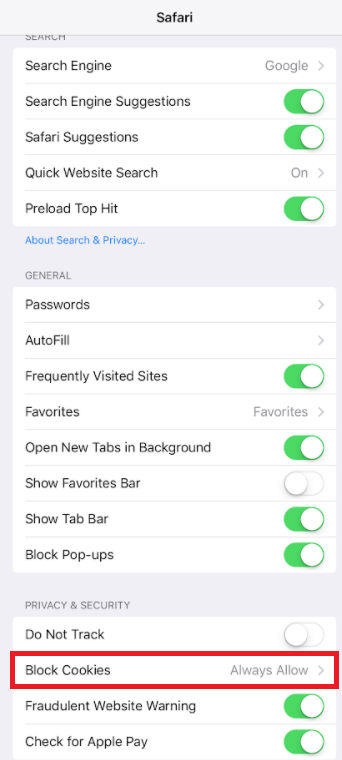 Figure 19
Figure 19
-
iOS 11
6.3. Go to your phone's Settings and choose Safari. Uncheck Prevent Cross-Site Tracking (Fig. 20).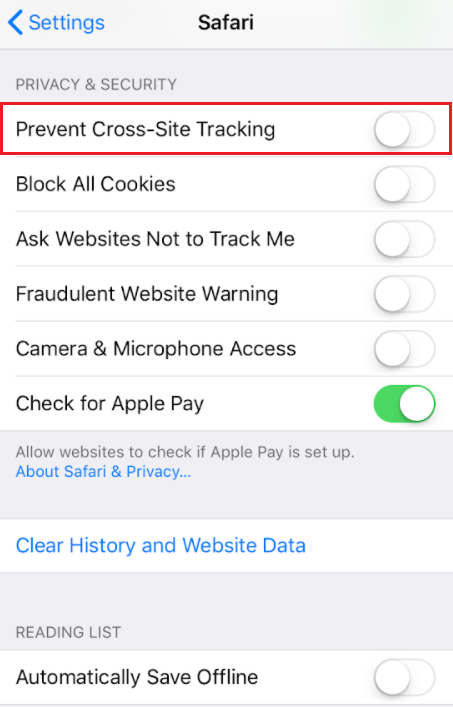 Figure 20
Figure 20
